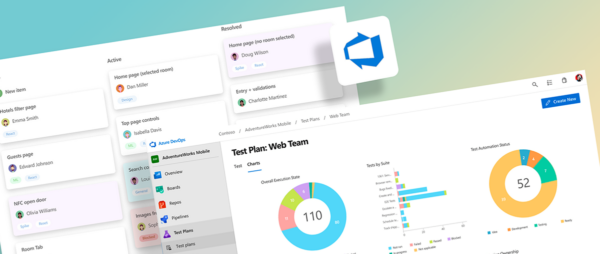Un Power BI à votre image (de marque)
Temps de lecture : 3 minutesSaviez-vous qu’il est possible d’adapter Power BI à votre image de marque ? En tant qu’administrateur Power BI, vous pouvez modifier les couleurs du thème, ajouter le logo de votre entreprise et même ajouter une image de couverture personnalisée à votre page d’accueil !
Une image de marque forte différencie votre organisation et contribue au développement d’un sentiment d’appartenance chez vos employés. En suivant les instructions ci-dessous, vous pouvez concevoir une expérience utilisateur unique à votre entreprise. Cette personnalisation de Power BI s’appliquera à l’ensemble de votre équipe, ainsi qu’aux collaborateurs externes ayant accès à votre compte.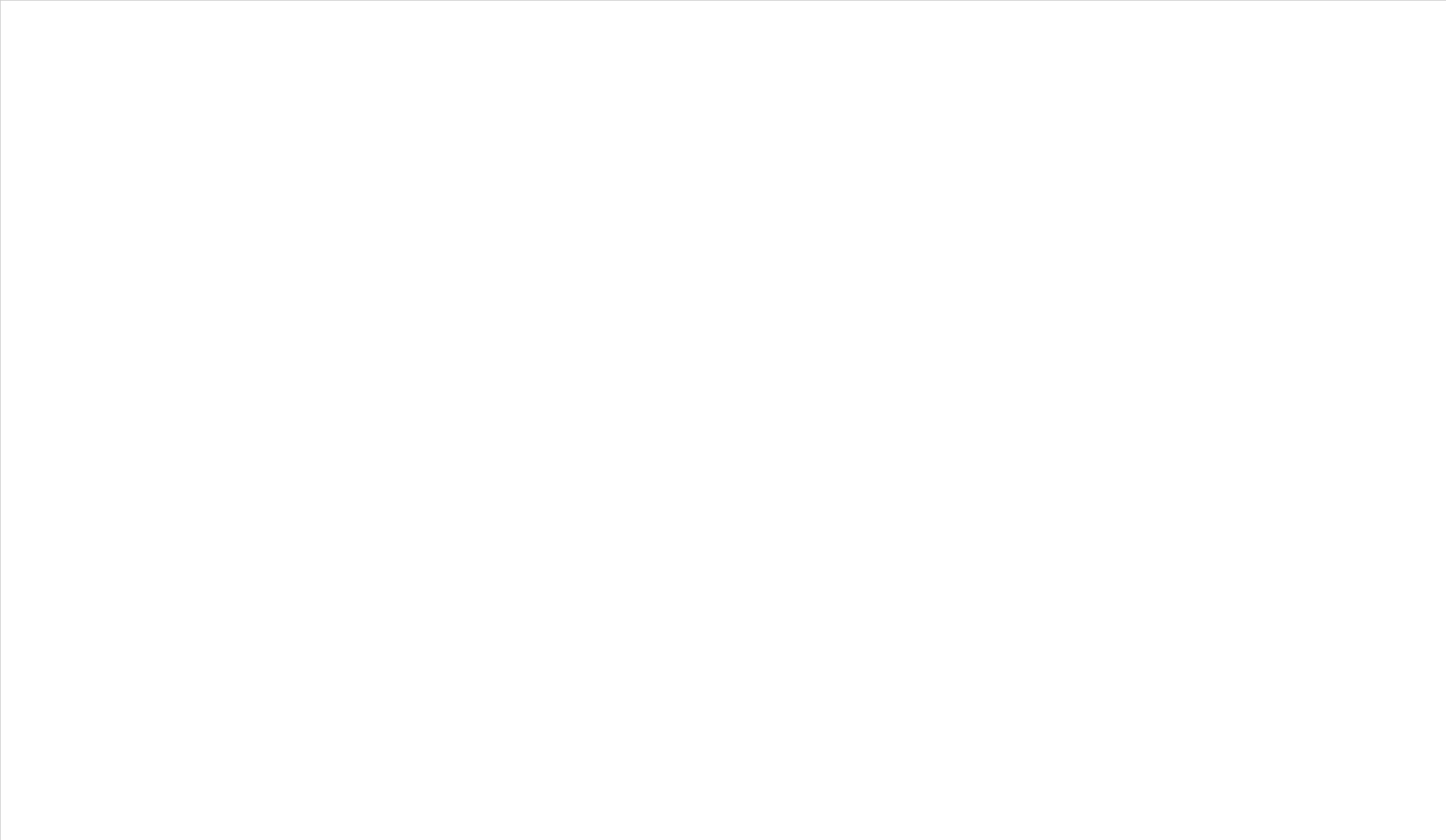
Ajustez votre thème Power BI
Pour modifier votre interface Power BI, rendez-vous sur le portail administratif. Dans la barre de navigation située à votre gauche, sélectionnez le sous-onglet « marque personnalisée ». Vous pourrez y configurer les éléments suivants :
1. Le logo
Téléchargez le logo de votre entreprise. Pour que votre logo ait un meilleur rendu sur tous les écrans, privilégiez un format PNG. La taille de l’image doit être inférieure à 10 KB et d’une grandeur supérieure à 200 x 30 pixels. Une fois publié, votre logo apparaîtra au coin supérieur gauche de chaque page, dans la barre de navigation.
2. L’image de couverture
Cette bannière apparaît au haut de la page d’accueil : laissez aller votre imagination et soyez créatif ! Privilégiez une image de couverture fidèle à votre identité de marque, à vos valeurs et à votre équipe. Les formats PNG et JPG sont recommandés. La taille de l’image doit être inférieure à 1 MB et, idéalement, d’un format 1920 x 160 pixels. Si votre image n’a pas cette dimension, une fonctionnalité vous permet de redimensionner l’image à votre guise.
3. La couleur du thème
Par défaut, la couleur est celle de Power BI. Vous pouvez la modifier en utilisant le sélecteur de couleur, en saisissant un code hex ou avec un code décimal. Il est recommandé de choisir une des couleurs présentes dans l’image de marque de votre entreprise. Une fois la couleur sélectionnée, elle s’affichera dans la barre de navigation au haut de toutes les pages.
Pour favoriser la lisibilité, choisissez une couleur ayant un ratio de contraste équivalent à 4,5:1.
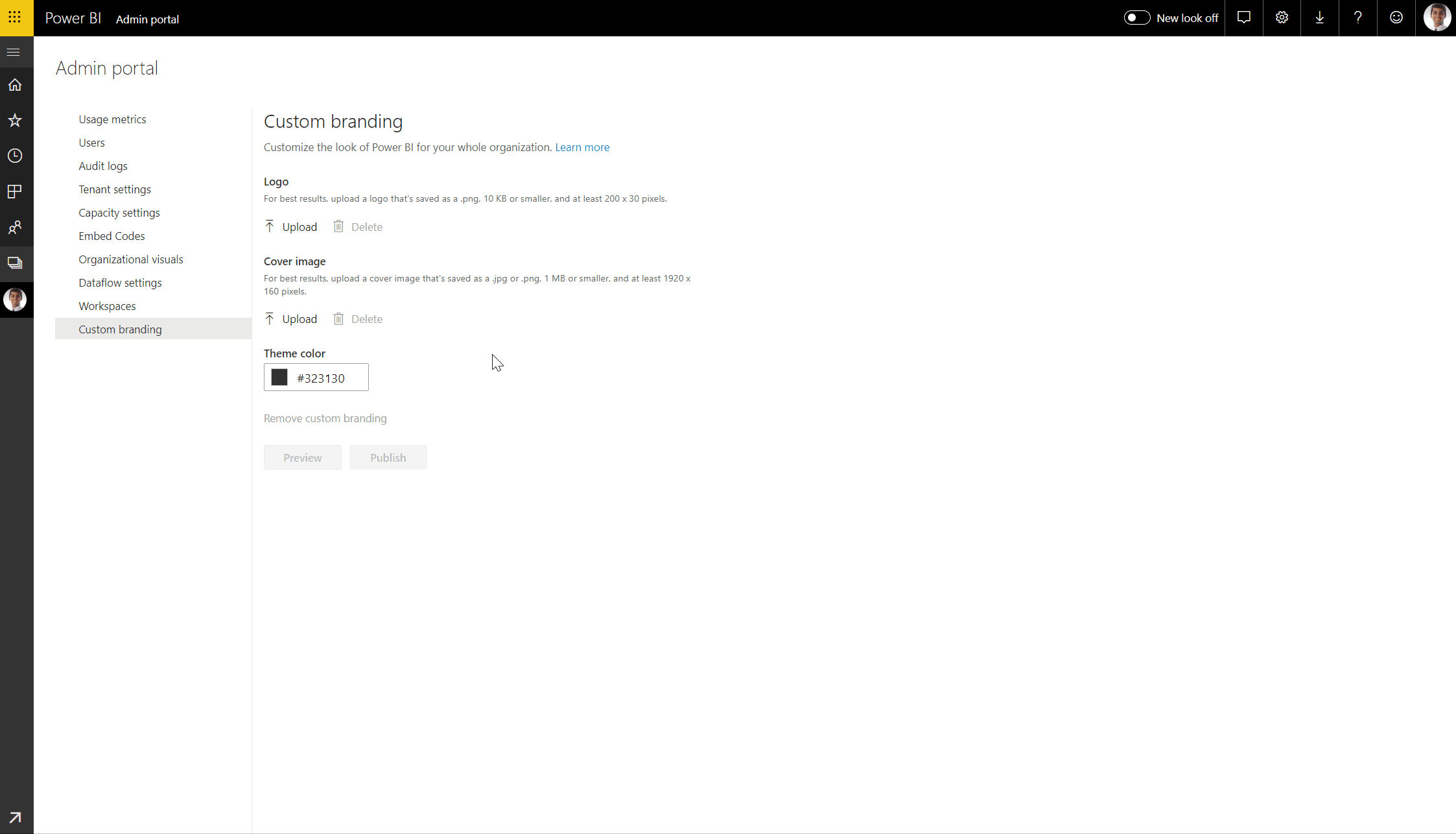
Prévisualisez le résultat des modifications et, si tout est conforme à vos attentes, procédez à la publication. Une fois la page rafraîchie, toute votre entreprise pourra voir votre nouveau thème Power BI.
Questions fréquentes
Est-ce que je peux modifier le thème du menu de navigation à gauche ?
Cette section n’est pas modifiable. Par contre, lorsque vous aurez publié vos modifications, ce menu prendra une légère teinte associée à la couleur de votre thème.
Est-ce que le thème organisationnel fonctionne lorsque la nouvelle apparence est activée ?
Le thème fonctionne avec l’ancienne et la nouvelle apparence activée. Il n’y a pas d’impact sur les fonctionnalités ou les caractéristiques de Power BI.
Comment revenir aux couleurs par défaut de Power BI ?
Pour annuler les modifications faites au thème, rendez-vous sur le portail administratif dans le sous-onglet « marque personnalisée ». Sélectionnez l’option « retirer l’image de marque personnalisée » et publiez vos modifications pour revenir aux couleurs par défaut de Power BI.
Power BI vous intéresse ?
Les articles Et si vos données étaient intelligentes ? ainsi que Power BI, un puissant allié stratégique vous permettent d’en apprendre davantage.
Pour transformer vos données en atouts stratégiques, contactez nos experts en intelligence d’affaires, ils seront heureux discuter avec vous !